# 项目简介
大屏管理页面,系统核心页面,用于进行大屏的【新增】、【编辑】、【复制】、【设计】、【预览】等功能,可根据左侧列表将大屏进行分组,分组可通过左下角【新建分组】按钮进行自定义。大屏是一种可视化展示的工具,通过将各种数据和信息以图表、表格、地图等形式进行展示,帮助用户更直观地理解和分析数据。

# 需求分析
假设我有一份本月商品销售额数据,我想用柱状图展示每类商品的销售额数据,数据如下
[
{
"type": "家具家电",
"sales": 19
},
{
"type": "粮油副食",
"sales": 29
},
{
"type": "生鲜水果",
"sales": 50
},
{
"type": "美容洗护",
"sales": 30
},
{
"type": "母婴用品",
"sales": 60
},
{
"type": "进口食品",
"sales": 28
},
{
"type": "食品饮料",
"sales": 70
},
{
"type": "家庭清洁",
"sales": 60
}
]
● type: 表示商品的类型
● sales: 表示商品的销售额,单位:万元
# 数据准备
根据需求,我们先将数据导入到大屏设计器中,点击【数据集管理】,在页面右侧点击【新增】按钮

在弹出的新增数据集对话框中,输入数据集名称,选择数据集类型为【JSON】,然后点击【上传】按钮,选择刚才准备好的JSON文件,点击【确定】按钮
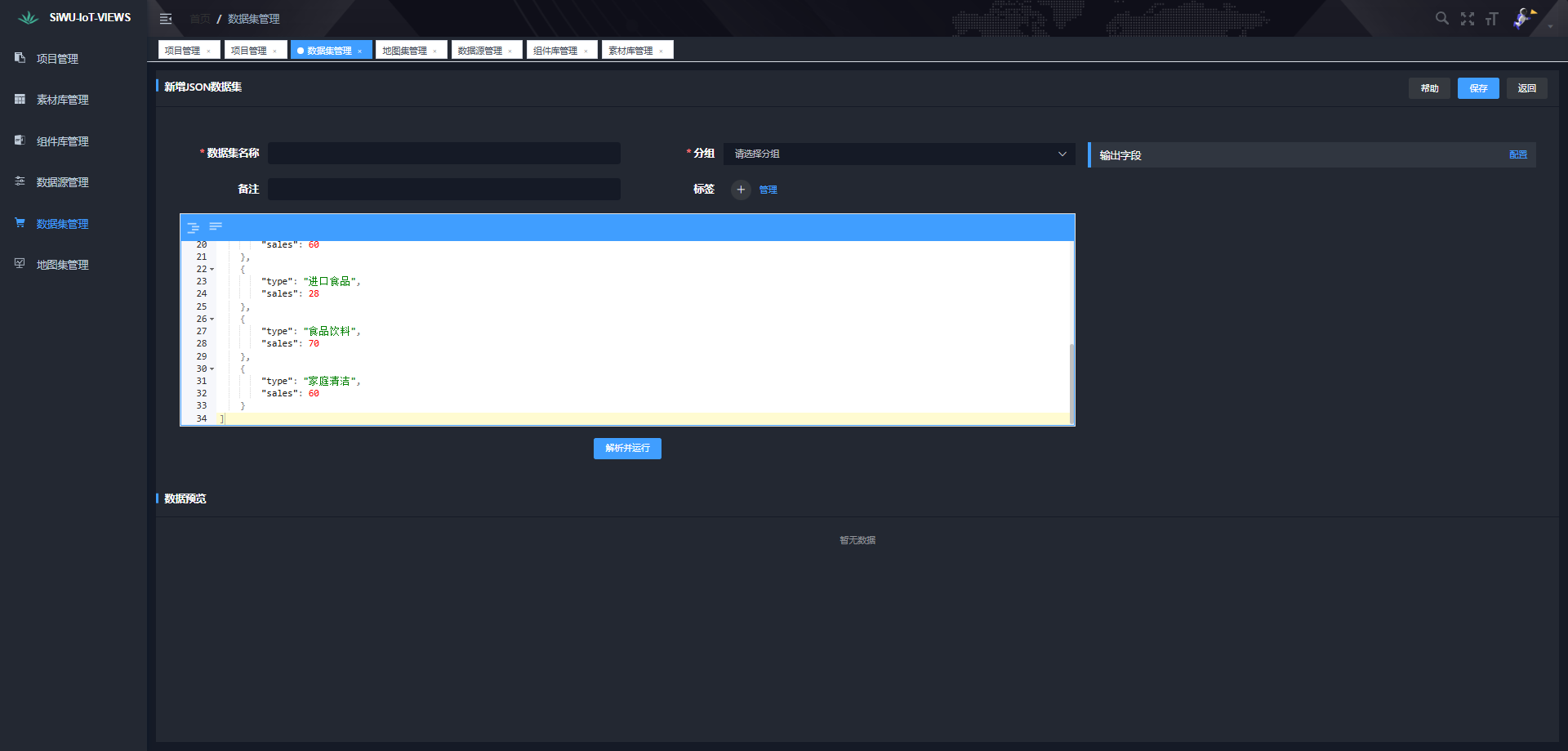
点击【解析JSON】按钮,在右侧可以看到【输出字段】信息,在下面【数据预览】可以看到JSON数据以表格展示的信息

点击【输出字段】右侧【配置】按钮,进行输出字段信息配置,type:类型,sales:销售额,点击【确定】按钮

点击【保存】按钮即可完成JSON数据集的录入
# 选择数据
点击【新建大屏】,名称输入: 产品销售额分析,点击【确定】按钮
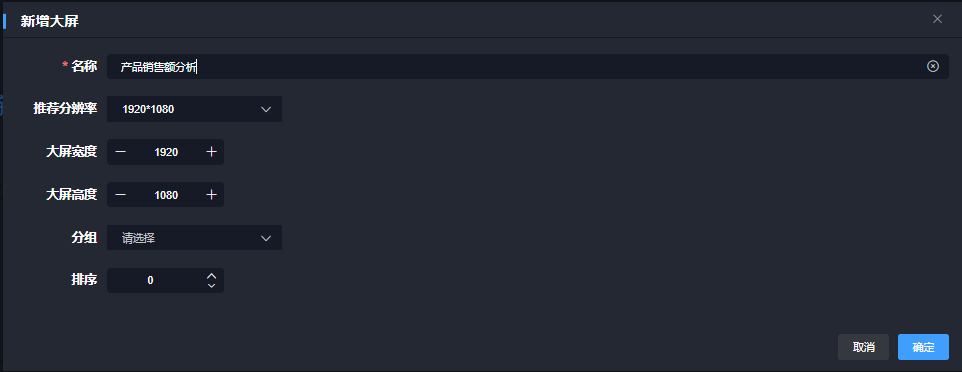
# 选择图表
新建成功后即可跳转到大屏设计器页面,在设计器页面点击左侧【图表】Tab页面,在图表中找到【基础柱状图】并将拖拽到中间画布上。
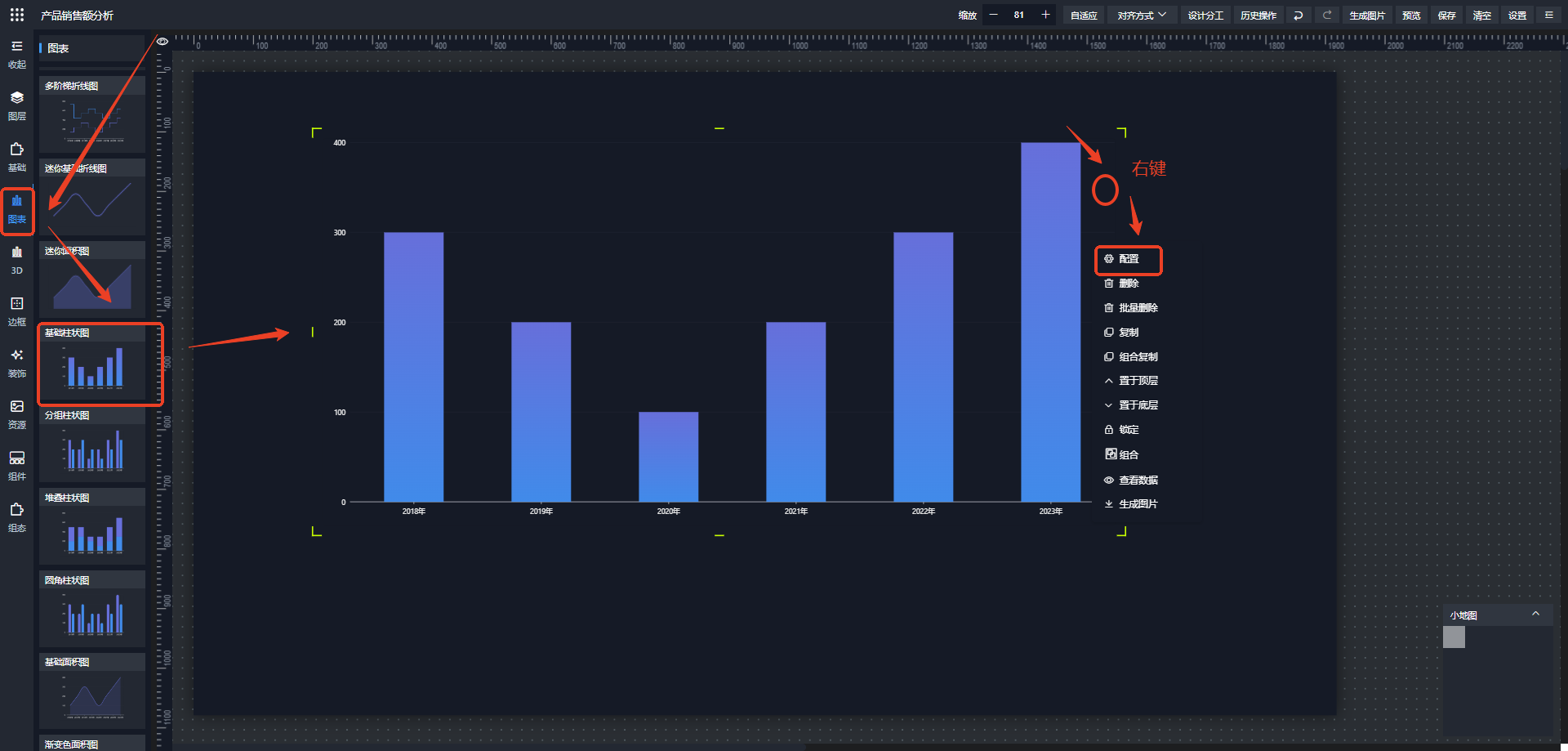
# 选择数据
在画布中的柱状图上右击,点击【配置】按钮,数据来源选择:数据集,数据集选择:本月产品销售额,维度选择:类型,指标选择:销售额,点击【更新】按钮,可以看到画布中的柱状图已经改变了。
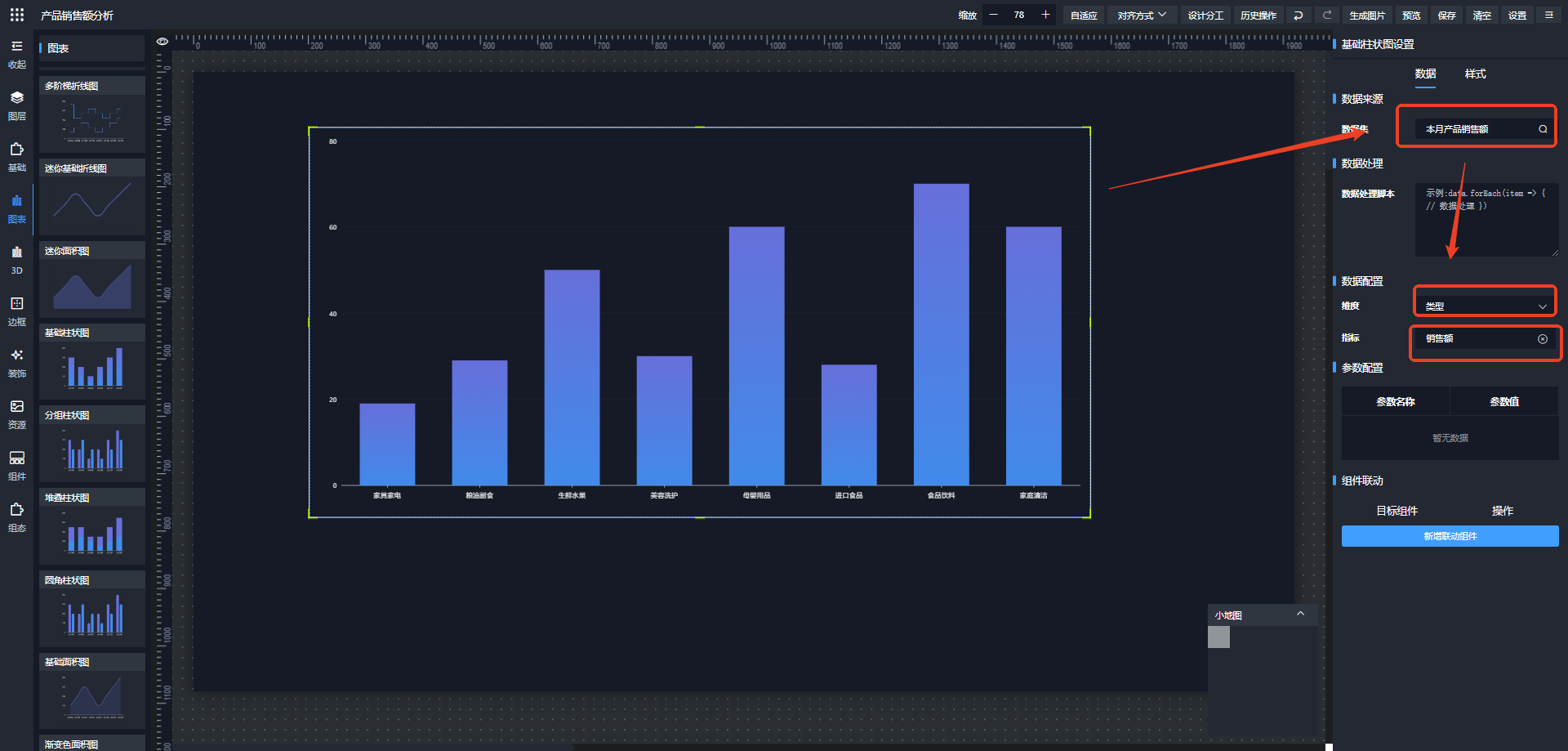
# 预览大屏
点击右上角【保存】按钮,保存当前大屏,点击右上角【预览】按钮,可以看到当前大屏的预览效果。

注意:
根据 G2Plot 官网 (opens new window) 设定,图表的维度和指标需要遵守以下规范:
- 维度和指标不要选择相同的字段
- 指标选择数字类型的字段,否则可能无法正常展示图表
